「おススメの機能・使い方」カテゴリーの投稿アーカイブ
大きなファイルを送るには SkyDrive が便利です
投稿者: Windows Live チーム カテゴリー: おススメの機能・使い方, SkyDrive 投稿日: 2012年6月12日

大きなファイルの送信に、皆さんは何を使われていますか?
メールに添付して送る、USB メモリを使う、ファイル便の Web サービスを使うなど様々な手段があると思います。
メールにファイルを添付する場合には、添付したファイルサイズが大きすぎてエラーが戻ってくることもありますし、USB メモリは相手にメディアを渡す手間があるかと思います。Web サービスのファイル便も便利なのですが、共有しているファイルの更新が頻繁な場合、都度更新したファイルをサービスを利用して共有するのも手間ですし、ファイルのバージョン管理も難しいかと思います。
そこで提案したいのが、SkyDrive を使ったファイルの共有です。
SkyDrive でファイルを共有するメリット
- 無料で 7 GB の大容量オンラインストレージ (有料オプションで最大 100GB のストレージ容量の追加が可能です。)
- PC、Mac、iPad、スマートフォンからの利用が可能
- PC、Macのブラウザー上で SkyDrive をご利用の場合、1 ファイル 300MB まで保存、共有できます。また、デスクトップアプリを使うと 1ファイル 2GB まで SkyDrive に保存できます (スマートフォンからの保存は 100 MB まで)
- 選べる共有方法
メールで共有
Facebook、twitter に投稿
リンクを発行してメールに貼り付ける (短縮 URLもサポートしています) - 設定したアクセス権は、リアルタイムでいつでも変更可能
- 過去 25 バージョンまでファイルの履歴を保持。
SkyDrive に保存し、その後 SkyDrive 上で、もしくは Microsoft Office でSkyDrive のファイルを直接開いて編集されたWord、Excel、PowerPoint のファイルは過去 25 バージョンまでさかのぼって過去のバージョンに戻すことが可能です。
このように SkyDrive はデバイスを問わず、いつでもどこからでもご利用いただくことが可能です。サイズの大きなファイルを共有を行う際には、SkyDrive を是非お試しください。
関連リンク:
Windows, Mac デスクトップ用 SkyDrive アプリダウンロード(無料)
スマートフォン用 SkyDrive アプリ
Windows Phone 用 SkyDrive アプリ ダウンロード (無料)
iPhone 用 SkyDrive アプリ ダウンロード (無料)
SkyDrive で添付ファイルの問題を解決する
投稿者: Windows Live チーム カテゴリー: おススメの機能・使い方, SkyDrive 投稿日: 2012年2月24日
※本記事は Inside Windows Live Blog の抄訳です。
以前、ファイル クラウド、アプリ型クラウド、デバイス クラウドに関する取り組み (英語) について紹介しました。アプリ型クラウドにおける取り組みの中核となるのは、クラウド ベースのファイル共有を電子メールアプリでも活用できるようにすることです。
この記事では、Lia Yu (SkyDrive チームの製品マーケティング担当者) が、従来の電子メール添付ファイルの問題と、クラウドによるその解決方法について説明します。また、SkyDrive を使って、職場にあふれがちな添付ファイルに対処するためのヒントも記しています (SkyDrive は、古いツール (英語) から新しいツール への移行がお済みでない職場環境において特に効果的です) 。
このヒントがお役に立つことを願っています。また、近々予定している更新も楽しみにお待ちください。
-Anand Babu (SkyDrive グループ製品マーケティング担当者)
添付ファイルの問題点
オフィス ワーカーは毎日平均 170 通以上のメールを受信し、35 通を超すメールを送信しています。これほどの量になると、平均的な業務時間の半分以上がメールの応対に充てられるのは無理もないことです。これは、1 年にすると 1,000 時間を超えます。作業のどこかに時間を節約する余地がないか探しても、無駄ではないはずです。
添付ファイルを処理するための時間は、メールに費やされる時間の中でも大きな割合を占めています。Hotmail だけでも、添付ファイルを含むメッセージが 1 週間あたり 10 億通以上送信されています。添付ファイルは多くの場合に便利ですが、仕事に適したツールとは言えません。
添付ファイルがどれだけ時間の無駄になるかについては、こちら (英語) のわかりやすい図をご覧ください。
添付ファイルが時間の無駄になりがちな例を、いくつか紹介していきましょう。
1. 1 つのドキュメントでの共同作業
電子メールを使って、他の人と 1 つのドキュメントで作業している場合、各自が編集したバージョンがコンピューターにローカルに保存され、それをメールの添付ファイルとしてグループに送信する必要があります。これだけ多くのバージョンのドキュメントをやり取りすると、ドキュメントがなくなったり、余計な作業が大量に発生したりする可能性があります。複数の人が同時に編集すれば、だれかが複数のバージョンをまとめて 1 つのドキュメントに編集内容を統合する必要が生じます。これではひどく効率が悪く、頭痛の種になってしまいます。
画像の提供: The Oatmeal、www.theoatmeal.com (英語) © 2012 Matthew Inman
2. ファイルの共有と発行
大人数でファイルを共有する場合、電子メールを使用すると、いく度となくファイルを送信することになりがちです。送信後にファイルを更新する必要が生じたり、送信した相手がメールで溢れる受信トレイの中から添付ファイルを見つけ出せなくなったりするからです。
3. 大きなファイルの送信
ファイルのサイズが大きすぎるため、または送信先の受信トレイで巨大なファイルを処理できないために、ファイルを送信しようとしてもエラーでメールが返ってくるという問題がよく発生します。添付ファイルを圧縮したり分割するとしても、それには時間のかかる余計な手順を踏まなくてはなりません。
画像の提供: The Oatmeal、www.theoatmeal.com (英語) © 2012 Matthew Inman
4. 場所、時間、デバイスを問わない、メモやファイルの利用
重要なファイルにどこからでもアクセスできるように自分宛てにメールを送信するのは、本来必要のない作業です。だれでもそうしているのが現状ですが、この方法はきわめて原始的です。受信トレイのどこかに埋もれたメールを検索したり、同じメールを再送信する羽目に陥りがちです。
添付ファイルの問題の解決
現在のクラウド サービスでは、添付ファイルに代わる優れた機能により、こうした問題の多くが解決されます。グループで編集するためにドキュメントを何度もメールで送受信する代わりに SkyDrive を使用すれば、Office Web Apps または PC や Mac の Office を使ってドキュメントを 1 か所で編集でき、すべてのバージョンを 1 か所に保存できます。SkyDrive では、どのようなサイズのファイルでも簡単に共有できます。ドキュメントへのリンクを送信することで、添付ファイルのサイズ制限を回避できるからです。また、他の人にドキュメントを送信した後でも、そのリンクを使ってドキュメントを編集できます。
このようにクラウドは効率が良いにもかかわらず、多くの人はいまだに電子メールの添付ファイルに固執しています。何が人々を引きとどめているのでしょうか。確かに一部のサービスは、添付ファイルの問題を他のサービスより効果的に解決 (英語) していますが、真の敵は惰性です。メールを使う時間があまりにも多いため、添付ファイルが一番便利な方法に見えてしまうのです。
この惰性の問題に対処するために必要なことは、次の 2 つです。
1. SkyDrive を Web メールに接続する
これまで述べてきたようにファイルの共有手段として一般的に利用されているのは電子メールですが、マイクロソフトでは、それが SkyDrive となるよう力を入れてきました。Hotmail では、簡単に SkyDrive 経由でドキュメントや写真を送信できます。Office Web Apps との統合によって、ファイルをオンラインドキュメントとして送信しても、書式情報が失われることはなくなりました。Hotmail の設定次第で、ファイル送信の既定の方法として SkyDrive を常に使用することもできます。
もちろん、Gmail のようなサービスを使っていても、Hotmail からメールに直接アクセスしたり、連絡先をインポートすることができます。こうすることで、Gmail の ID を維持しつつ、Hotmail の機能を使用して SkyDrive ファイルへのリンクを送信できます。
SkyDrive にアップロードされるファイルは、既に Hotmail から毎月送信されるメールの添付ファイル総数の 15% を超えています。この割合は急速に増えています。SkyDrive への毎月のアップロードは、昨年だけで 90% 以上の伸びを示しています。
2. 他のアプリやサービスと SkyDrive との連携を簡単にする
ファイルの共有は、さまざまなデバイス、アプリ、電子メール クライアントで利用されています。だからこそ私たちは、開発者が簡単に SkyDrive をアプリやサービスに追加できるという点に力を入れてきました。
最近 SkyDrive ガジェット (英語) をリリースした Xobni が、その一例です。Xobni for Outlook を使用すると、Outlook から移動せずに、SkyDrive 上のファイルへのリンクを含むメールを簡単に作成できます。まずガジェットを使用して、共有する SkyDrive ファイルを検索します。その後、クリック 1 回だけでリンクをクリップボードにコピーしたり、リンクを含む新しいメッセージを作成できます。
添付ファイルの問題を回避するためのヒント
惰性の問題を打開するため、添付ファイルを SkyDrive へ移行するための情報を提供する新しいサイト、www.attachmentssuck.com (英語) を立ち上げました。ぜひこのサイトを友人や同僚に紹介して、無駄な時間を減らしていってください。
また、プレゼンテーションをよく共有する場合に特に効果的なヒントを何点か紹介します (添付ファイルを回避するためのその他のヒントはこちら (英語) にあります) 。
ヒント 1: SkyDrive にプレゼンテーションをアップロードして整理する
プレゼンテーション (またはその他のファイル) を SkyDrive にアップロードします。フォルダーやサブフォルダーを使用して、すべてのプレゼンテーションを特定のトピックや顧客に関連付けて 1 か所にまとめておくこともできます。そうすることで、自分が参照するのも、受信者がコンテンツを検索するのも、フォルダーへのリンク 1 つを利用するだけで簡単にできます。
ヒント 2: よく使用するプレゼンテーションを Outlook から直接共有する
Xobni 向け SkyDrive ガジェット (英語) をインストールすると、Outlook から直接 SkyDrive ファイルへのリンクを送信できます。Xobni アプリの SkyDrive ガジェット タブをクリックし、共有するファイルを検索して [Email a Link] をクリックすると、そのリンクを含む電子メール ウィンドウがポップアップで表示されます。
他のクラウド サービスとは異なり、SkyDrive は Office Web Apps と統合されています。したがって、送信されたファイルを表示するために、送信者と同じバージョンの Office (または、任意のオフィス ソフトウェア) を受信者が用意する必要はありません。また、マイクロソフトが最近行った共有機能の強化によって、どの SkyDrive フォルダーのファイルでも簡単に共有できるようになり、特別なフォルダーにファイルをコピーしたり移動したりする必要がなくなりました。
注: Xobni ガジェットでは、受信者はファイルを表示する以外のことはできません。受信者がドキュメントを編集したり、フォルダーへファイルを追加できるようにする場合は、SkyDrive.com にアクセスして表示/編集用のリンクを取得してください。
ヒント 3: 送信は 一度だけ、更新は何度でも
後からプレゼンテーションの編集が必要になった場合は、SkyDrive から PowerPoint 2010 でファイルを開きます。このプレゼンテーションを Windows 7 のタスク バーにピン留めすると、アクセスが簡単になります。これで、PC で簡単にプレゼンテーションを更新し、リンクを知っている人は自動的に最新のバージョンにアクセスできるようになります。
ヒント 4: エキスパートのようにプレゼンテーションを共有する
リモートまたは画面上でプレゼンテーションする場合は、SkyDrive 上のプレゼンテーションを参照できる一意の bit.ly リンクを最後のスライドに加えておくこと良いでしょう。bit.ly に移動して、SkyDrive 上のプレゼンテーションのアドレスを入力します。その後、 [Customize] をクリックして、スラッシュの直後にわかりやすい独自のタイトルを入力します。たとえば bit.ly/skydriveecards のように入力します。
プレゼンテーションを配布する場合、QR コードを作成して印刷するバージョンに含めることができます。この QR コードは SkyDrive 上のプレゼンテーションにリンクしていて、会議の出席者はタグ/コードをスキャンすることでプレゼンテーションにアクセスできます。bit.ly リンクに QR コードを追加するには、bit.ly/skydriveecards.qr のように、URL の最後に “.qr” を追加するだけです。このリンクをクリックすると、QR コードが表示されます。
ヒント 5: 場所を問わないプレゼンテーション
外出中、どこからでもプレゼンテーションを表示、編集できます。デバイスに Office が搭載されていなくても、SkyDrive で Office Web Apps を利用できます。
今後の課題
SkyDrive チームでは、これからも添付ファイルの問題に真剣に向き合っていきます。そして、SkyDrive を添付ファイルに代わるより優れたものにし、SkyDrive が普段からファイルの共有に使用されるよう、パートナー様と協力して取り組んでまいります。開発者の方で、添付ファイルの問題の解消に興味を持たれた方は、ぜひこちら (英語) から API をご利用ください。
関連情報
Lia Yu (SkyDrive シニア製品マーケティング担当者)
受信/配信する更新情報を選んでみる
投稿者: Windows Live チーム カテゴリー: おススメの機能・使い方 投稿日: 2009年1月15日
1月6日のエントリーでは受信/配信する更新情報の種類を選ぶことができるとご紹介しました。
今日はその続編として、受信する更新情報の項目の詳細を解説します。
受信する更新情報を選ぶ際も、自分が公開する更新情報を選ぶ際も、選択できる項目は一緒です。ここではそれぞれの項目で、どのような更新情報が配信されるのか、詳しく見てみましょう。
| メッセンジャーの表示アイコンや表示メッセージの変更に関する更新情報の受信/配信を設定します。 例:○○さん の表示アイコンが新しくなりました<更新された表示アイコンの画像> ○○さん: <更新された表示メッセージ> | あしあとを残す | |
| Windows Live プロフィールに、Windows Live 以外のブログやサービスのアクティビティを追加して、更新情報を配信することができます。ここではWindows Live へのアクティビティの追加に関する更新情報の受信/配信を設定します。 例:○○さん がアクティビティ "<サービス名>" を追加しました | このアクティビティを追加 | |
| プロフィールの一番下にある「あしあと帳」へのコメントの書き込みに関する更新情報の受信/配信を設定します。(自分のあしあと帳への書き込みではなく、つながりが誰かのあしあと帳にコメントを追加したときに表示されます。) 例:○○さん が △△さん のプロフィールにあしあとを残しました | |
| イベントに関する更新情報の受信/配信を設定します。イベントへの参加や、写真のアップロードなど。 例:○○さん が “<イベント名>” に参加しました | |
| プロフィールのお気に入りの映画や本に関する更新情報の受信/配信を設定します。 例:○○さん がお気に入りの音楽にアーティストを 1 人追加しました <追加されたアーティストの詳細情報> | |
| グループに関する更新情報の受信/配信を設定します。参加しているグループへの新規メンバーの参加や、写真やトピックスの追加など。 例:○○さん が “<グループ名>” に参加しました | |
| Windows Live スペースの ゲストブック への書き込みを更新情報として更新情報の受信/配信を設定します。(自分のゲストブックへの書き込みではなく、つながりが誰かのゲストブックに書き込んだ時に表示されます。) 例:○○さん が △△さん の ゲストブック にコメントを投稿しました<投稿されたコメント> | |
| 誰と誰がつながったかが分かります。 例:○○さん が △△さん のつながりに加わりました | |
| SkyDrive にファイルがアップされると表示されます。 例:○○さん が “<フォルダ名>” に “<ファイル名>” を追加しました | |
| グループのトピックに関する更新情報の受信/配信を設定します。 例:○○さんが “<グループ名>” に “<トピック名>” を投稿しました | |
| Windows Live スペース へのブログ記事の投稿やコメントの追加を更新情報の受信/配信を設定します。 例:○○さん がブログ記事 “<記事タイトル>” を投稿しました | |
| プロフィール情報の変更を受信/配信します。 例:○○さん が職業を ×× に変更しました | |
| Windows Live スペースのリストに関する更新情報の受信/配信を設定します。 例:○○さん が <リスト名> に項目を追加しました | |
| SkyDrive の中にある 「お気に入り」 に関する更新情報の受信/配信を設定します。 (Windows Live ツールバー を使うと、ブラウザのお気に入りを共有したり同期したりできます。) 例:○○さん が<お気に入りフォルダ名>を公開しました | コメントの投稿 | |
| Windows Live フォト に新しく写真をアップロードしたり、アップロードされた写真にコメントをつけたりすると更新情報に表示されます.。 例:○○さん が △△さん の写真にコメントを投稿しました<投稿したコメント> |
これ以外に、プロフィールに追加しているアクティビティがある場合はアクティビティごとに更新情報の配信を設定することができます。
また、つながりの更新情報の受信設定では、すべてのアクティビティ(Windows Live 以外のもの)についてそれぞれ受信するかどうかを選ぶことができます。
たくさんの人とつながりたい人は「あしあと帳」「つながり」「プロフィール」を受信/配信するようにしておくと、つながりのつながりにいる人とつながるきっかけになったりするかもしれません。
ニックネームを使ってブログを書いている人は、「ブログ」の更新情報だけを配信するようにして、ブログを通じたコミュニケーションに集中するのもいいかもしれません。
更新情報の配信だけでなく、ブログやフォトアルバムにアップしたコンテンツへのアクセスを制限したい場合は、「アクセス許可の管理」画面で各コンテンツの公開設定を変更してください。(詳細は昨日のエントリーを参照してください。)
(Windows Live 担当 N)
あけましておめでとうございます!
投稿者: Windows Live チーム カテゴリー: おススメの機能・使い方 投稿日: 2009年1月6日
本年も、Windows Live をどうぞよろしくお願いいたします。
新年もすっかりあけてしまいました。ご挨拶が遅れてしまい、申し訳ありません。
皆さんはどんなお正月を過ごしましたか?
Windows Live チームも昨日から仕事始め。US本社は年明け早々から稼働しているので、すでに大量のメールが飛び交っています。

| 仕事のメールに加えてたくさん飛び交っているのが、Windows Live の更新情報。 同僚や友達が一斉に年末年始の出来事をブログに書いたり、写真をアップしたりしていて、あっという間に更新情報が新しいもので埋め尽くされていきます。 今までメッセンジャーでチャットしていた相手と改めて「つながり」になったり、つながりの更新情報で知り合いを見つけて招待状を送ってみたり、「つながり」関係の更新情報もとても活発。 他の人のプロフィールを見て触発されるのか、表示アイコンや表示名を変更する人も続出です。 ←更新情報に新着がずらり! |
つながりに登録している相手が増えてくると、更新情報も大量に届くようになります。実は、どんな更新情報を受信するかを選ぶことができるオプションがあるんです。自分の更新情報のうち、どの内容をつながりに公開するかも選ぶことができます。
更新情報の受信や公開設定は、ホームページの右上にある [オプション] から [その他のオプション] を選んで表示されるオプション設定画面から、[つながりの更新情報] または [自分の更新情報] を選んで設定します。

ここではつながりの更新情報の設定を見てみましょう。[つながりの 更新情報] をクリック。
 (←クリックすると拡大できます)
(←クリックすると拡大できます)
この画面で、受信したい更新情報を選んで、最後に[保存]をクリックしてください。
それぞれの項目にどういう内容が含まれているかについては、また後日詳しくご紹介します。
(Windows Live 担当 N)

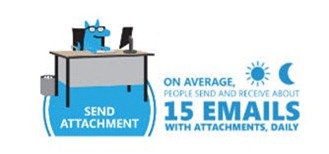
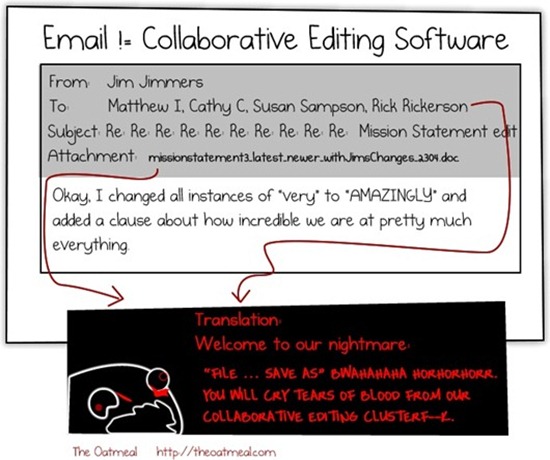
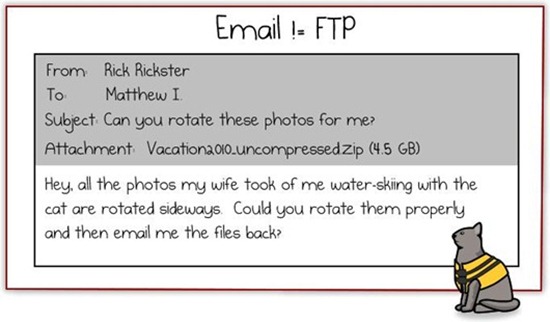
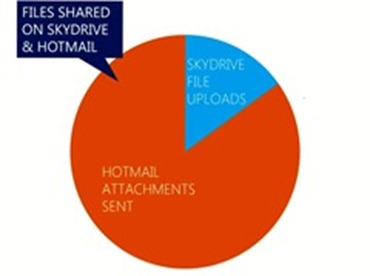
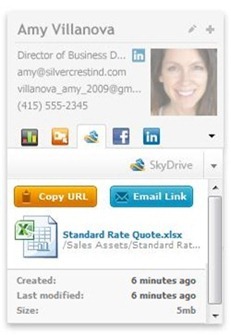
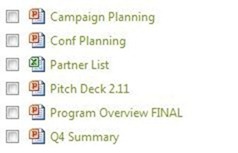
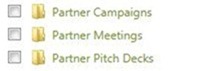
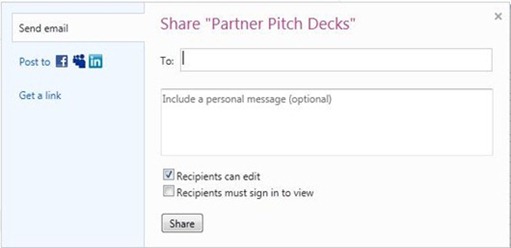
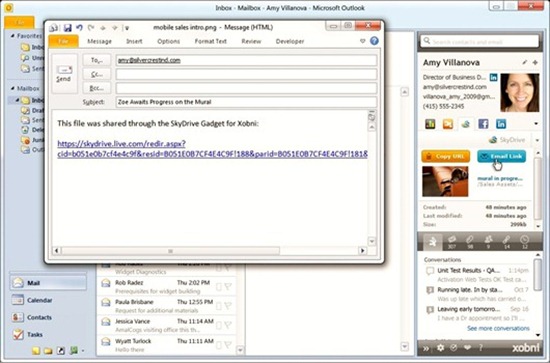
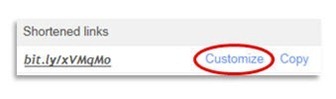
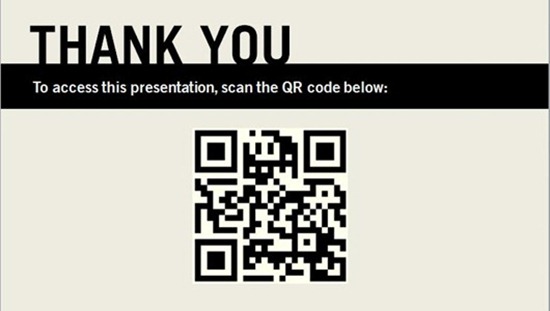
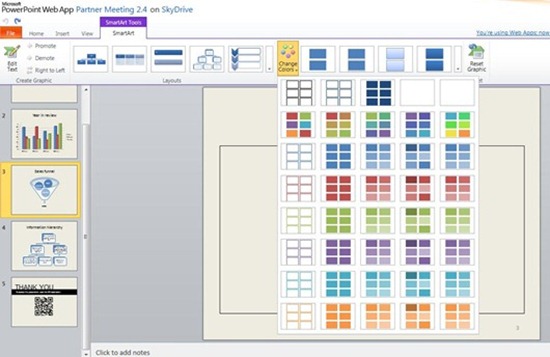

コメントを投稿するにはログインしてください。